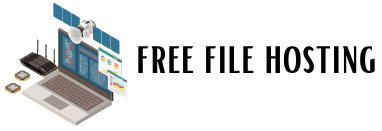Adobe Camera Raw (ACR) started life as a simple Photoshop plug-in. It was used to convert RAW files so they could be worked on in Photoshop just like seen in https://iphotoalternative.com. The controls were limited to a few exposures and White Balance tweaks, and that was about it.
Today, though, Camera Raw 6.5 comes with Photoshop CS5, and you can use it to perform a whole bunch of nifty techniques. It’s so good that sometimes there’s very little reason to open your images in Photoshop at all—you can do all the work in ACR!
Finally, using the Graduated Filter, we’ve created a professional-looking background. So let’s take ACR for a spin and see how it’s done!
01 Tweak The Basics
Double-click the file, and it will automatically open in Adobe Camera Raw. Go to the default Basics tab and tweak the tones of the image. Set the temperature to 4300 to cool the overall Colour, set Exposure to +0.35, Recovery to 16, Brightness to +50, Contrast to +25, and Vibrance +40.
02 Banish Spots
Select the Spot Removal tool from the main menu. Type to Heal, and Opacity to 100%. Now zoom in and look for any blemishes – two red circles will appear over the area to be healed, and two green ones over a source area of ‘clean’ skin. Resize the tool as you go, making sure it’s always a little bigger than the spot.
03 Add Some Sparkle
To soften the lines and darkness under the eyes, change the Type from Heal to Clone, and reduce the Opacity to about 15%, using relatively large circles to make several marks underneath the eyes. Toggle the Show Overlay box to see the effect with and without the circles-that way, and you can make sure your work isn’t too harsh.
04 Soften The Skin
Select the Adjustment Brush and make a pin anywhere on the subject’s face. Click Show Mask in the Adjustment Brush panel and choose your Colour. Now paint over all the areas of the face you want to soften -you should aim to cover everything except the eyes, lips, and hair. Once that’s done, move the Clarity slider to -90.
05 Target The Eyes And Lips
Repeat step four with separate masks for the lips and eyes. Make sure you select New from the panel for each area. Increase the Exposure and Saturation to boost the intensity of the eyes. You can also change their hues by selecting Colour and picking a new option. The lips need to be a little darker and more saturated.
06 Enhance The Background
To create a sense of depth and help make the background pop, select the Graduated Filter tool from the menu (alternatively, you can use the shortcut – press G). Pull a wide gradient from the right-hand side and a short gradient from the left. Finally, set the Exposure to -1.20, Brightness to -6, and Saturation to +26.